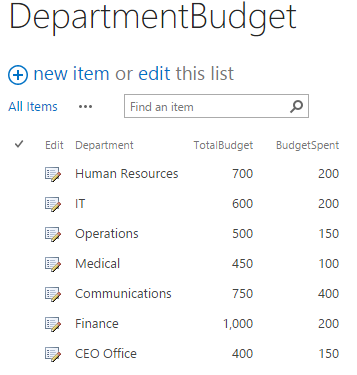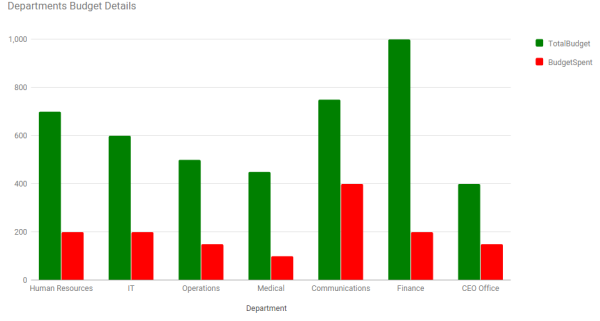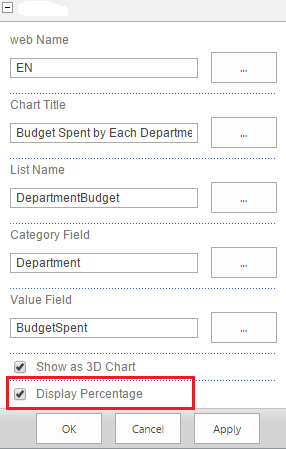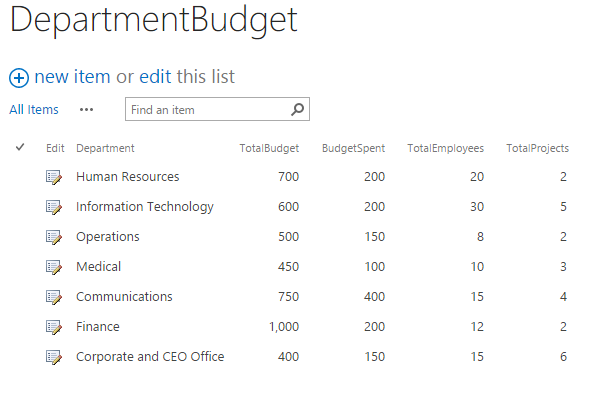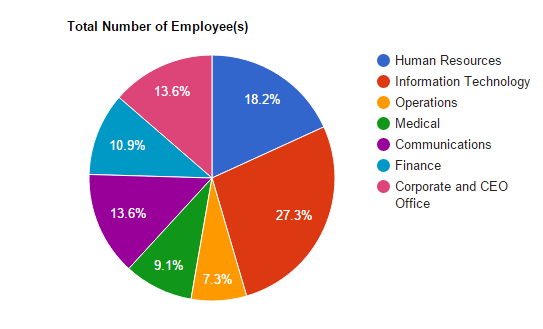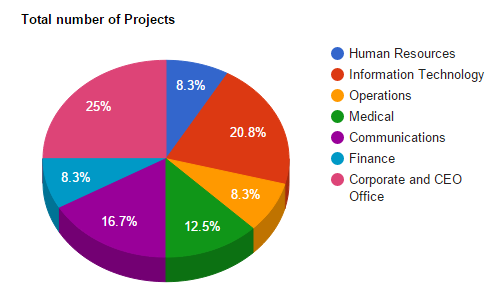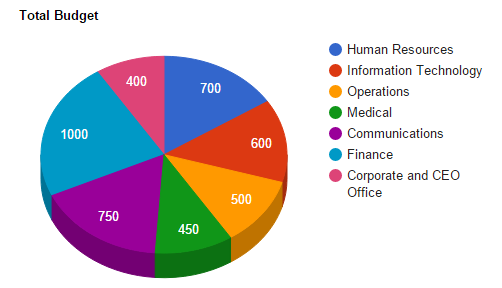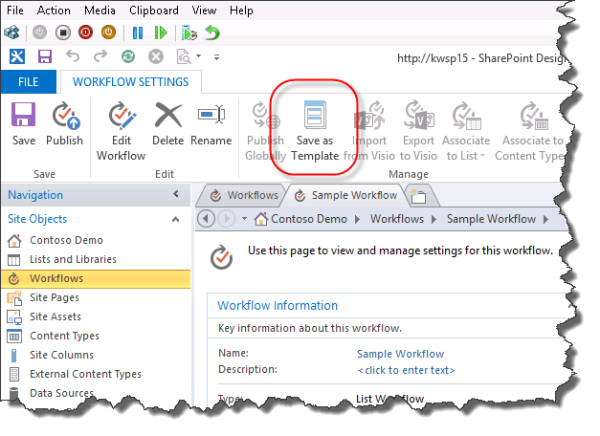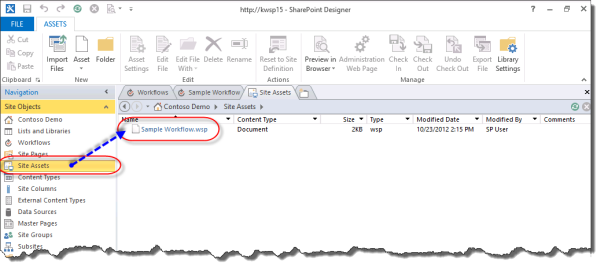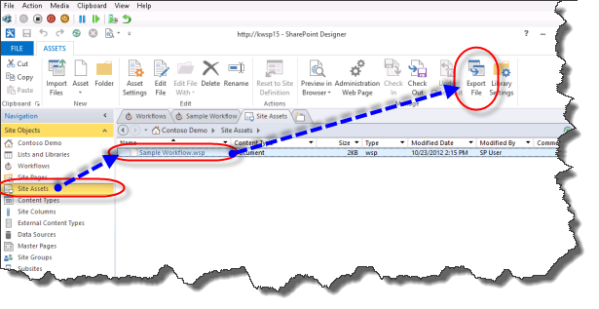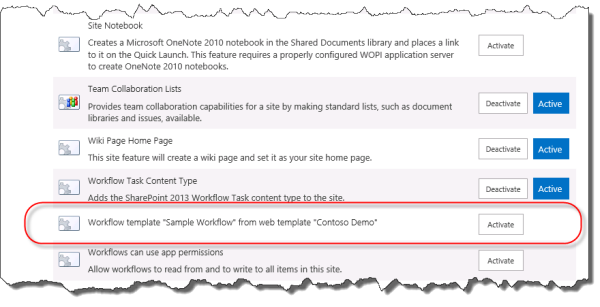Guys,
today i had also created a Bar Chart using Google API in SharePoint 2013 by creating a Custom WebPart.
here is my custom SharePoint List (DepartmentBudget)
see the webpart Properties
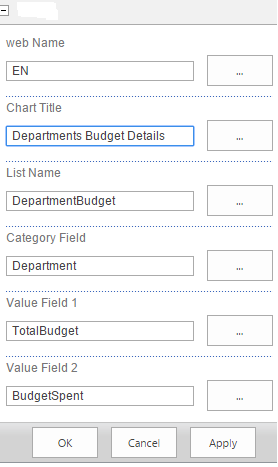
BAR Chart
CSS class
.BarChartDepartment
{
width:100%;
height:500px;
}
.ascx Page
<asp:Label ID="lblError" runat="server"></asp:Label>
<script type="text/javascript" src="https://www.google.com/jsapi?autoload={'modules':[{'name':'visualization','version':'1.1','packages':['bar']}]}"></script>
<div>
<asp:Literal ID="ltrlScript" runat="server"></asp:Literal>
<asp:Literal ID="ltrlCharts" runat="server"></asp:Literal>
</div>
.ascx.cs Page
#region All Custom Properties
[WebBrowsable(true),
Category("Custom"),
Personalizable(PersonalizationScope.Shared),
WebDisplayName("web Name"),
WebDescription("web url")]
public string webName { get; set; }
[WebBrowsable(true),
Category("Custom"),
Personalizable(PersonalizationScope.Shared),
WebDisplayName("Chart Title"),
WebDescription("Title of the Chart")]
public string ChartTitle { get; set; }
[WebBrowsable(true),
Category("Custom"),
Personalizable(PersonalizationScope.Shared),
WebDisplayName("List Name"),
WebDescription("List name of department budget")]
public string ListName { get; set; }
[WebBrowsable(true),
Category("Custom"),
Personalizable(PersonalizationScope.Shared),
WebDisplayName("Category Field"),
WebDescription("Category Field Name")]
public string CategoryField { get; set; }
[WebBrowsable(true),
Category("Custom"),
Personalizable(PersonalizationScope.Shared),
WebDisplayName("Value Field 1"),
WebDescription("Field Name of which you want to generate chart")]
public string ValueField1 { get; set; }
[WebBrowsable(true),
Category("Custom"),
Personalizable(PersonalizationScope.Shared),
WebDisplayName("Value Field 2"),
WebDescription("Field Name of which you want to generate chart")]
public string ValueField2 { get; set; }
#endregion
protected void Page_Load(object sender, EventArgs e)
{
try
{
if (!Page.IsPostBack)
{
CreateDepartmentPieChart();
}
}
catch (Exception ex)
{
lblError.Text = ex.Message;
}
this.ChromeType = PartChromeType.None;
}
private void CreateDepartmentPieChart()
{
SPListItemCollection itemsColl = GetAllItemsByBudget();
if (itemsColl != null && itemsColl.Count > 0)
{
StringBuilder script = new StringBuilder();
script.AppendLine("<script type=\"text/javascript\">");
script.AppendLine("google.load(\"visualization\", \"1\", {packages:[\"corechart\"]});");
script.AppendLine("google.setOnLoadCallback(drawChart);");
script.AppendLine("function drawChart() {");
script.AppendLine(" var data = google.visualization.arrayToDataTable([");
script.AppendLine(" ['" + CategoryField + "', '" + ValueField1 + "', '" + ValueField2 + "'],");
for (int i = 0; i < itemsColl.Count; i++)
{
script.AppendLine(" ['" + itemsColl[i][CategoryField] + "', " + itemsColl[i][ValueField1] + ", "+ itemsColl[i][ValueField2] + "],");
}
script.AppendLine(" ]);");
script.AppendLine(" var options = {");
script.AppendLine("chart:{");
script.AppendLine(" title: '" + ChartTitle + "'");
script.AppendLine(" },");
script.AppendLine(" bars:'vertical',");
script.AppendLine(" vAxis:{format:'decimal'},");
script.AppendLine(" colors:['green','red']");
script.AppendLine(" };");
StringBuilder chartDiv = new StringBuilder();
chartDiv.AppendLine(" <div id=\"BarChartDiv_" + ValueField1 + "\" class=\"BarChartDepartment\" ></div>");
script.AppendLine(" var chart = new google.charts.Bar(document.getElementById('BarChartDiv_" + ValueField1 + "'));");
script.AppendLine(" chart.draw(data, google.charts.Bar.convertOptions(options));");
script.AppendLine(" }");
script.AppendLine(" </script>");
ltrlCharts.Text = chartDiv.ToString();
ltrlScript.Text = script.ToString();
}
}
private SPListItemCollection GetAllItemsByBudget()
{
SPListItemCollection listItems = null;
try
{
SPWeb currentWeb = null;
if (!string.IsNullOrEmpty(webName))
{
currentWeb = SPContext.Current.Site.AllWebs[webName];
}
SPQuery query = new SPQuery();
SPList list = currentWeb.Lists.TryGetList(ListName);
if (list != null)
{
listItems = list.GetItems(query);
}
}
catch (Exception ex)
{
throw ex;
}
return listItems;
}
For Ref: Bar Chart