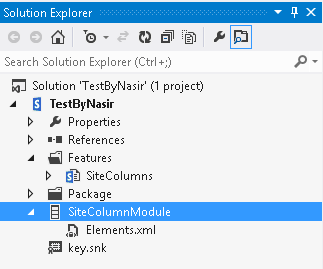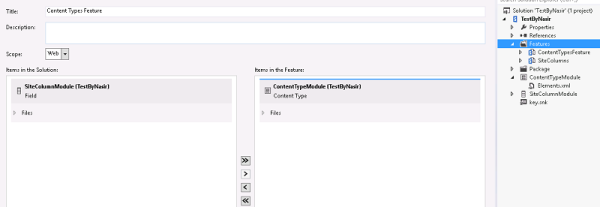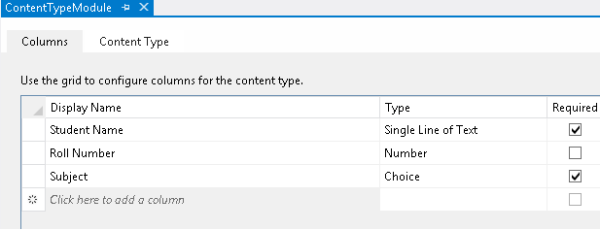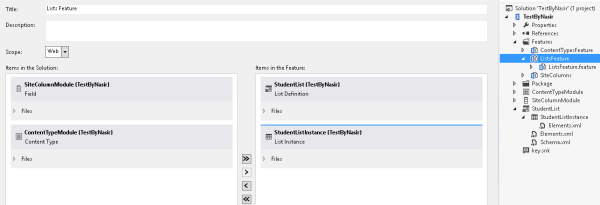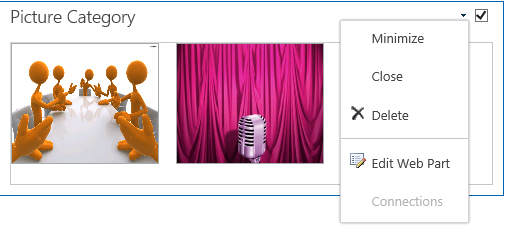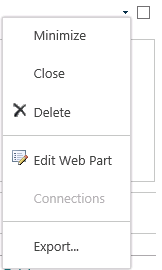Today i am going to post how to create list definition in SharePoint 2013 via Visual Studio SharePoint Solution
1) Add Site Column Module in your SP Solution
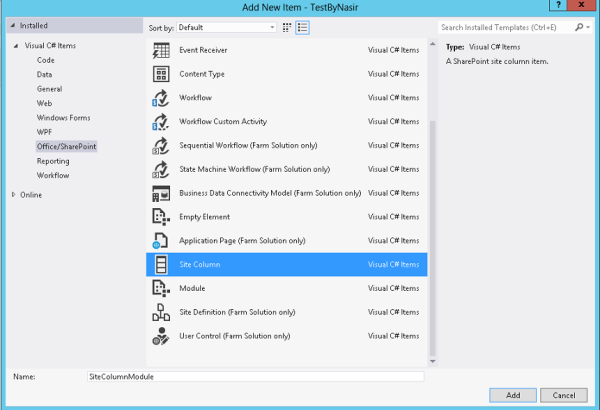
Click to add Module Note: you will see visual studio automatically adds new feature for this module and i have renamed to SiteColumns.
you will see
1.1) Adding Site Columns in SiteColumns.xml, Student Name(Text), RollNumber(Number), Subjects(Choice)
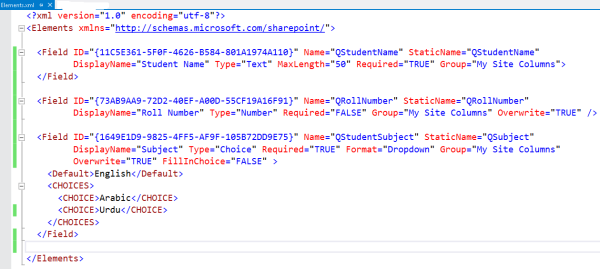
2) Add Content Type Module as we did in above, i named it “ContentTypeModule” also add new feature by right clicking on Feature select add and name it ContentTypesFeature, finally add Content Type module in this feature.
* Enter your Column name in your content type after placing cursor in click here to add a column, i have added above columns in content type see
3) Add List Module in SP Solution
i have added list with name “StudentList” also added a seperate feature for lists named “ListsFeature” and finally added lists items in the lists feature, always add first list definition then list instance
FINAL THING
Double click on your List and click on add content type button, enter your content type name there and all the columns in that content will gets added as you can see below figure
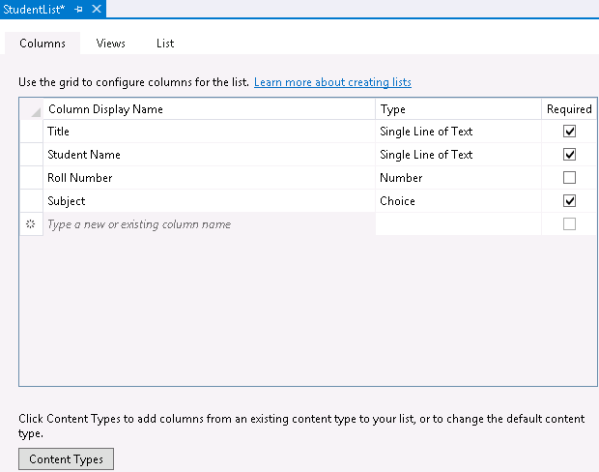
Thats it 🙂